如何用Python将HTTP接口封装成可视化页面。
在软件行业中,经常会遇到有一些功能只能通过接口触发,没有页面。这样很不方便,。
我们这里,就是通过PyQt5实现,将接口的入参,封装成一个可视化的表单。将用户在表单中填写的数据,传给接口,接口再带参请求业务
1.先看最终的效果,用户打开桌面应用后,只会出现下面的弹窗,
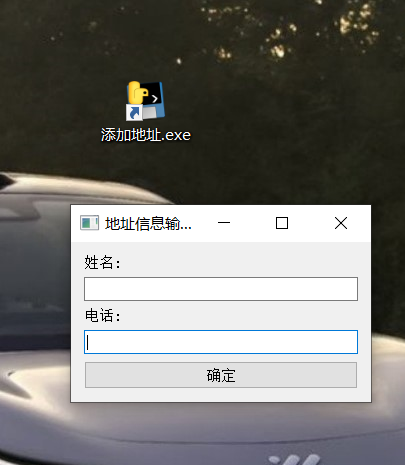
接口代码等,无感
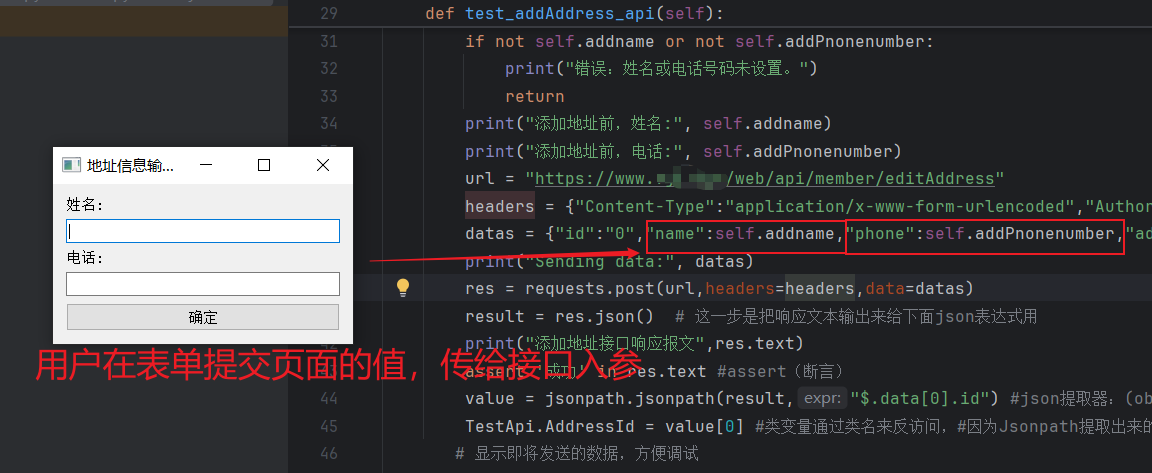
2.接下来就是详细步骤:
步骤 1: 安装必要的库
首先,确保你的Python环境已经安装。然后,你需要安装PyQt5。你可以通过pip安装它:
pip install PyQt5
PS:PyQt5是一个用于创建图形用户界面(GUI)的Python库。我们需要PyQt5来创建可视化页面。
步骤 2: 编写代码
接下来,我们将编写Python代码来创建一个窗口,该窗口包含一个表单提交页面,用户点击“”确定“按钮时,将输入的姓名和电话,传给添加地址接口的body使用。
#本代码是通过PyQt5库实现前后端交互,在本地电脑打开一个提交表单的窗口,然后把表单数据传参给接口 from PyQt5.QtWidgets import QApplication, QWidget, QVBoxLayout, QLineEdit, QPushButton, QLabel, QMessageBox import sys import requests import jsonpath class TestApi: Token1 = "" addname = "" addPnonenumber = "" #1登录接口 def test_login1_api(self): url = "https://www.xxxxxxxx.com/web/api/user/login/v2" headers = {"Content-Type":"application/x-www-form-urlencoded"} datas = {"username":"admin","password":"12345678","verify":"","openId":"","unionId":"","rebind":"0"} res = requests.post(url,headers=headers,data=datas) result = res.json() print("登录接口响应报文",res.text) assert '登录成功' in res.text value = jsonpath.jsonpath(result,"$.data.token") TestApi.Token1 = value[0] #2添加地址接口 def test_addAddress_api(self): if not self.addname or not self.addPnonenumber: print("错误:姓名或电话号码未设置。") return url = "https://www.xxxxxxxx.com/web/api/member/editAddress" headers = {"Content-Type":"application/x-www-form-urlencoded","Authorization": TestApi.Token1} datas = {"id":"0","name":self.addname,"phone":self.addPnonenumber,"address":"广东省湛江市雷州市乌石镇","cityId":"440882","cityName":"广东省湛江市雷州市","streetName":"乌石镇","latitude":"20.556195","longitude":"109.856828","isDefault":"false"} print("Sending data:", datas) res = requests.post(url,headers=headers,data=datas) print("添加地址接口响应报文",res.text) assert '成功' in res.text def run_all_apis(self, main_window): success = True try: self.test_login1_api() self.test_addAddress_api() except AssertionError as e: success = False print(e) if success: main_window.show_message("所有接口调用成功!") else: main_window.show_message("有异常,请检查代码") class MainWindow(QWidget): def __init__(self): super().__init__() self.initUI() def initUI(self): self.setWindowTitle('地址信息输入') self.setGeometry(100, 100, 300, 150) layout = QVBoxLayout() self.nameLabel = QLabel('姓名:', self) self.nameInput = QLineEdit(self) layout.addWidget(self.nameLabel) layout.addWidget(self.nameInput) self.phoneLabel = QLabel('电话:', self) self.phoneInput = QLineEdit(self) layout.addWidget(self.phoneLabel) layout.addWidget(self.phoneInput) self.submitButton = QPushButton('确定', self) self.submitButton.clicked.connect(self.submit_info) layout.addWidget(self.submitButton) self.setLayout(layout) self.api_tester = TestApi() def submit_info(self): self.api_tester.addname = self.nameInput.text().strip() # 使用strip()去除可能的空白字符 self.api_tester.addPnonenumber = self.phoneInput.text().strip() if not self.api_tester.addname or not self.api_tester.addPnonenumber: QMessageBox.warning(self, "输入错误", "请填写完整的姓名和电话号码!") return self.api_tester.run_all_apis(self) def show_message(self, message): QMessageBox.information(self, "结果", message) # 使用self作为窗口对象 if __name__ == '__main__': app = QApplication(sys.argv) ex = MainWindow() ex.show() sys.exit(app.exec_())
步骤 3: 运行程序
保存你的Python文件(例如countdown.py),然后在CMD命令行中运行它:或者直接在pycharm脚本调试运行,也是可以的。
cd C:\Program Files\python3.12\pythonProject
python countdown.py
你应该会看到一个简单的窗口,上面显示着姓名和电话的输入框,以及一个确定按钮。此时,其实已经实现了接口可视化功能。但是唯一缺点是,目前还需要依赖Python环境,所以如有需要,接下来我们将开始,把以上代码,打包成一个可执行的应用程序,即.exe文件,直接运行即可,不再依赖环境。
要使PyQt5应用程序在任何电脑上运行而无需安装Python环境,可以使用一些工具来将Python代码、必要的库以及一个Python解释器一起打包成一个可执行文件(.exe)。
以下是方法:
步骤 1:
PyInstaller 是一个很好的选择,因为它支持多种平台(Windows、Linux、MacOS)并且相对容易使用。你需要确认 PyInstaller 是否已经安装在你的系统上,并且需要添加pyinstaller安装目录的环境变量。你可以通过 Python 的包管理工具 pip 来检查,
pip show pyinstaller # 或者,如果你使用的是 Python 3,可能需要使用 pip3 show pyinstaller 如果这个命令返回了 PyInstaller 的信息,那么它已经被安装了。如果没有返回任何信息,那么可以通过 pip 来安装它: pip install pyinstaller # 或者,对于 Python 3 pip3 install pyinstaller
步骤 2:打包您的应用程序
在包含您的Python脚本(例如SpringFestivalCountdown.py)的目录中,打开cmd命令行或终端,并运行以下命令来打包您的应用程序:
pyinstaller --onefile --windowed SpringFestivalCountdown.py --onefile 选项指示PyInstaller将所有内容打包到一个单独的可执行文件中。 --windowed 或 --noconsole 选项对于GUI应用程序很有用,因为它会隐藏命令行窗口(如果您的应用程序是基于控制台的,则不需要此选项)。 #方案二:如以上方法不行,注意,可能需要管理员权限运行。先管理员打开cmd,然后cd到py文件路径,使用命令pyinstaller -F name.py #方案三,由于部分电脑的python、pip、pyinstaller等安装环境的问题,导致pyinstaller命令不能被识别,或者如果你不想修改 PATH 环境变量,只是想快速测试 PyInstaller 是否可用,你可以使用 Python 的完整路径来调用 pip 安装的脚本。例如,在 Windows 上,你可以这样做,将PyInstaller文件和脚本文件路径写死: "C:\Program Files\python3.12\pythonProject\.venv\Scripts\pyinstaller.exe" --onefile --windowed "C:\Program Files\python3.12\pythonProject\XX_name.py"
步骤 3:查找可执行文件
打包完成后,您会在dist目录下找到名为SpringFestivalCountdown.exe(在Windows上)的可执行文件。您可以将其复制到任何Windows电脑上运行,而无需安装Python。具体文件位置,在cmd输出时,可以显示出来。
一般情况下保存程序的路径都是这样的:C:\Program Files\python3.12\pythonProject\dist,在这个文件夹去运行程序就可以了。
本文只是给具体的思路起个头,还有很多不完善的,希望各位大佬可以一起参与建设。
异常记录
1、如果打包的exe文件,出现闪退,可以在三种打包方案中,切换,尝试解决,多数问题是由于依赖没有打包齐全,
2、如果打开程序,如下提示,某某模块不存在。就需要重新打包:
- 需检查 代码中导的包,是否确实已经安装在用于打包的 Python 环境中。可以通过在命令行运行
pip show requests来检查。如果没有,则需要pip install 下载,所有依赖最好都检查一下。安装完成再重新打包,
3、如果,确认包和环境没问题,但还是反馈某一模块不存在,就需要指定引入一下包。如下引入jsonpath :
"C:\Users\zz\AppData\Roaming\Python\Python312\Scripts\pyinstaller.exe" --onefile --windowed --hidden-import=jsonpath "C:\Program Files\python3.12\pythonProject\pyqt5_01.py"