各个不同版本的 Windows 操作系统进入高级启动选项的方法

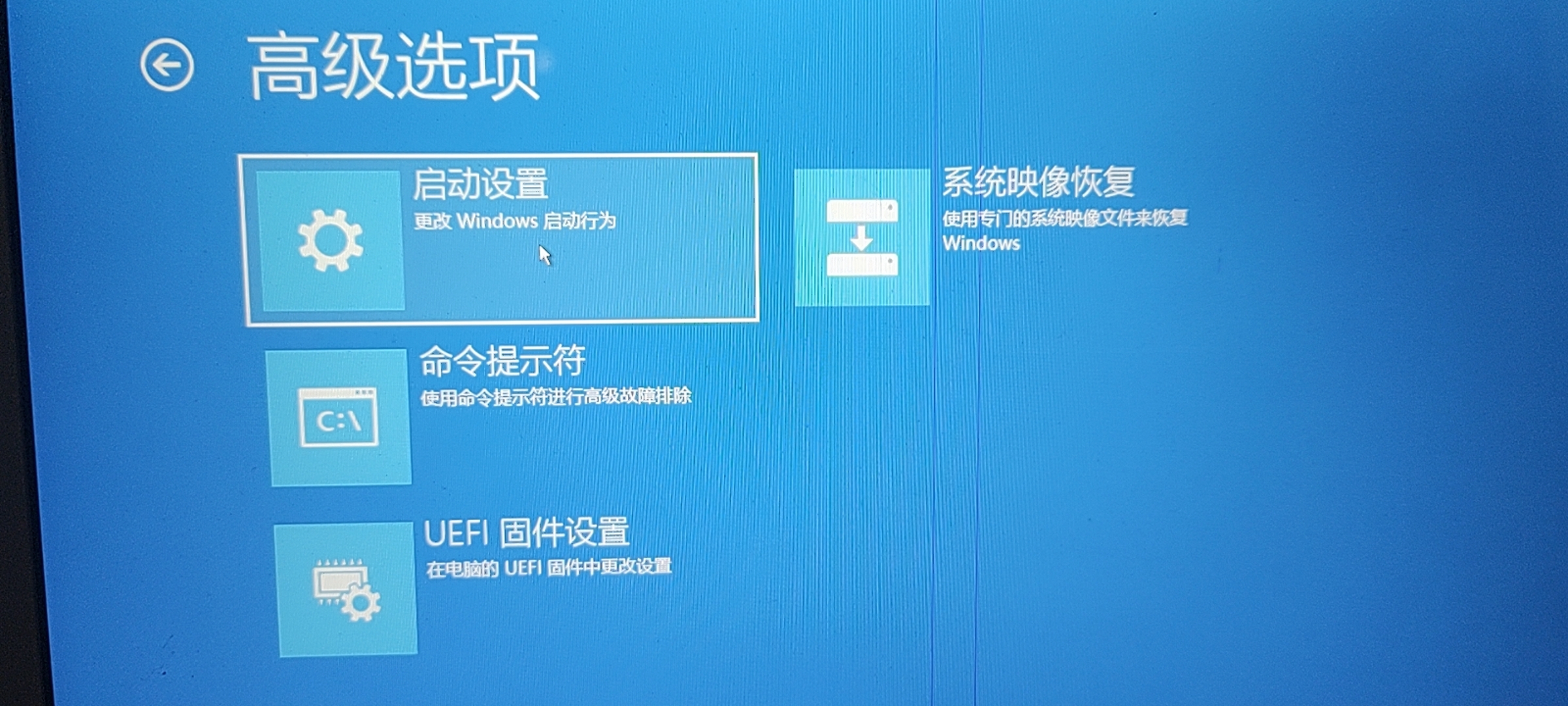

不同版本的 Windows 操作系统可能略有不同,以下是各个版本进入高级启动选项的方法:
Windows 7:
在计算机启动时,按下 F8 键,直到出现高级启动选项菜单。
Windows 8/8.1:
在登录界面按住 Shift 键,并同时点击“电源”按钮,然后选择“重新启动”选项。系统将会进入高级启动选项菜单。
进入桌面后,按下 Win + C 组合键打开“设置”栏,选择“电源”,然后按住 Shift 键点击“重新启动”。系统将会进入高级启动选项菜单。
Windows 10:
在登录界面按住 Shift 键,并同时点击“电源”按钮,然后选择“重新启动”选项。系统将会进入高级启动选项菜单。
进入桌面后,按下 Win + I 组合键打开“设置”,选择“更新和安全”,然后选择“恢复”。在“高级启动”一节下点击“立即重新启动”按钮。系统将会进入高级启动选项菜单。
还有其他一些方法可以进入高级启动选项,具体取决于您使用的 Windows 版本和计算机的硬件配置。以下列出了一些其他常见的方法:
使用系统恢复介质:
如果您拥有 Windows 安装光盘或 USB 安装盘,可以通过这些介质进入高级启动选项。插入安装盘后,重启计算机并从光盘或 USB 启动,在启动过程中选择修复选项或类似的选项来进入高级启动选项。
使用系统配置工具(msconfig):
您可以使用系统配置工具 (msconfig) 进入高级启动选项。按下 Win + R 组合键打开运行对话框,输入"msconfig",然后点击确定。在弹出的窗口中选择“引导”选项卡,勾选“安全启动”复选框,选择适当的启动选项(例如,最小化或网络),然后点击应用和确定。重启计算机后,它将进入相应的高级启动选项。
使用故障排除向导:
在某些 Windows 版本中,您可以使用故障排除向导来进入高级启动选项。按下 Win + I 组合键打开“设置”,选择“更新和安全”,然后选择“恢复”。在“高级启动”一节下,点击“立即重新启动”按钮。系统将会进入高级启动选项菜单。
除了上述提到的方法,还有一些其他可能适用的方法来进入高级启动选项。以下是其中几种常见的方法:
使用命令提示符或 PowerShell:
打开命令提示符或 PowerShell,并以管理员身份运行。在命令行中输入以下命令并按回车键:shutdown.exe /r /o。这将重新启动计算机并打开高级启动选项菜单。
使用 Windows 安全模式:
在启动过程中多次按下 F8 键(某些版本的 Windows 可能需要按下 Shift + F8 键),直到出现 Windows 引导菜单。选择“安全模式”或“安全模式带网络”选项来进入高级启动选项。
使用自动修复功能:
在启动过程中,如果 Windows 检测到启动问题,它可能会自动进入自动修复模式。在这种情况下,您将看到一个修复菜单,其中包含一些高级启动选项。